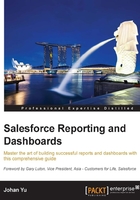
Back up your data
In general, data backup is an activity of copying data and files from a source to media or devices. When you perform data backup properly, you should be able to restore data from the backup media in the event of data loss, such as device failure. Another purpose of data backup is to recover data from an earlier time because of invalid, deleted data or for audit purposes.
Data loss may cause critical issues and even financial losses for the company. Corporates should have their data backup and restoration planned as per their business needs, and should store the backup in a safe place.
Back up Salesforce data
How about a backup of Salesforce data? Are you able to back it up? Yes, you can back up Salesforce data. Although Salesforce is a cloud application, it does not mean you cannot back up your data and the configuration (metadata) in your local computer or server.
What is the need to back up our Salesforce data? Salesforce handles backup activity and disaster recovery, and as a user we do not need to worry about it when something goes wrong. However, if you do not back up your data, manually or on schedule, you will not have access to historical data. Salesforce always shows the latest data, for example, when your user complains that data is missing, or when your user would like to know an older value from a record but the field is not tracked.
When you back up your data in another location, you can access it offline or from a database.
Performing data backup in Salesforce
Salesforce provides a tool for system admin to back up Salesforce data using Data Export. Data Export lets you prepare a copy of your selected data in Salesforce for you to download. You can use this tool when needed or schedule it.
After going to Setup | Data Management | Data Export, you can export data or schedule for weekly or monthly exporting. Once you've clicked on Export Now or Schedule Export, it will open a new window with the following options:
- Export File Encoding
- Include images, documents, and attachments
- Include Chatter files and Salesforce CRM Content document versions
- Replace carriage returns with spaces
- Schedule Data Export (if you select Schedule Export)
- Include all data or some objects (we have discussed data object in Chapter 1, Introducing Salesforce.com)

Once the backup data is ready, you will receive an e-mail containing a URL for you to download. It will be in a ZIP file (or files) containing objects selected to back up. The backup files will be available for 48 hours after creation and will be auto-deleted after that. You need to click on the link of the file (or files) to download it to your local computer.
The size of a ZIP file is up to 512 MB. If your data is bigger than 512 MB, in the compress ZIP mode, it will split into many ZIP files, and you need to download them manually. When the file is large, the downloading process may be disrupted and you will need to redownload it again if it fails. It is good practice to extract the files after all files have been downloaded to make sure you can restore them when needed.
Data Export involves manual user activity by clicking to download data every week or month, depending on the frequency scheduled. There are a few other options to back up or synchronize Salesforce data with your backend database:
- AppExchange product; navigate to https://appexchange.salesforce.com, search for
backup, and you will find a few applications such as Backupify, Spanning Backup, OwnBackup, CloudAlly, and so on. However, these are not Salesforce products and they are not free. - Custom data integration with: