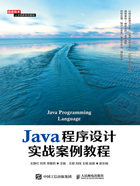
1.2.3 配置环境变量
在Windows 10下配置环境变量的步骤如下。
使用鼠标右键单击【此电脑】图标,在弹出的快捷菜单中选择【属性】命令,在弹出的【系统】窗口左侧单击【高级系统设置】,在弹出的【系统属性】对话框中单击【高级】选项卡下的【环境变量】按钮,将弹出【环境变量】对话框,在【系统变量】栏中进行环境变量的配置,如图1-6~图1-9所示。如果存在环境变量Path、CLASS_PATH,直接编辑即可,否则需要新建。

图1-6 选择【属性】命令

图1-7 【系统】窗口

图1-8 【系统属性】对话框

图1-9 【环境变量】对话框
(1)在打开的【环境变量】对话框中配置JAVA_HOME环境变量,变量值为JDK的安装目录,本书中JDK的安装目录是C:\Program Files\Java\jdk1.8.0_66,如图1-10所示。因为很多开源软件依赖这个变量,所以配置完后可使用该变量寻找机器上的Java环境(如Tomcat)。
(2)在Path变量值中追加java命令的目录,本书中安装目录是%JAVA_HOME%\bin,如图1-11所示,配置完之后能够在命令行中直接使用JDK提供的命令,如java、javac。

图1-10 JAVA_HOME环境变量配置

图1-11 Path环境变量配置
(3)CLASSPATH 变量的变量值是.;%JAVA_HOME%\lib\dt.jar;%JAVA_HOME%\lib\tools.jar(注意最前面的.代表当前目录),如图1-12所示。

图1-12 CLASSPATH环境变量配置
测试环境变量配置是否成功的步骤如下。
① 【开始】→【运行】,输入cmd命令并按【Enter】键。
② 在命令提示符窗口中执行命令javac、java-version,若出现图1-13和图1-14所示的信息,则说明环境变量配置成功。

图1-13 环境变量配置成功

图1-14 查看JDK版本