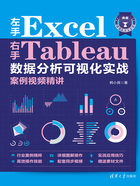
上QQ阅读APP看书,第一时间看更新
1.3.4 参考线两侧条形显示不同颜色

我们还可以设置参考线以上和参考线以下用两种颜色标识,例如,平均值以上是一种颜色,平均值以下是一种颜色,则可以按照下面的步骤进行设置。
首先将销售额拖放到颜色标记上,再编辑颜色,如图1-17所示,选择色板,将渐变颜色设置为2阶,单击“高级”按钮展开对话框,勾选“中心”复选框,输入平均值,那么就得到图1-18所示的结果了。

图1-17 编辑颜色

图1-18 参考线以上和以下用两种颜色显示
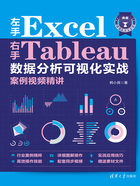

我们还可以设置参考线以上和参考线以下用两种颜色标识,例如,平均值以上是一种颜色,平均值以下是一种颜色,则可以按照下面的步骤进行设置。
首先将销售额拖放到颜色标记上,再编辑颜色,如图1-17所示,选择色板,将渐变颜色设置为2阶,单击“高级”按钮展开对话框,勾选“中心”复选框,输入平均值,那么就得到图1-18所示的结果了。

图1-17 编辑颜色

图1-18 参考线以上和以下用两种颜色显示