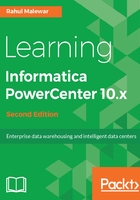
上QQ阅读APP看书,第一时间看更新
Working with fixed width files
Following are the steps that you will have to perform to work with fixed width files:
- In the Designer, go to Tools | Source Analyzer to open the Source Analyzer.
- Go to Sources | Import from File...:

- Browse the files you wish to use as source files. We are using EMP_SRC_FILE as reference to import the fixed width file.
- The flat file import wizard will come up.
- Select the file type--fixed width.
- Click on Next:

- As against the delimited files, we will now need to set the width of each column as per the requirement. This will help us in dividing the file in a proper column-wise manner.
- Click on Next:

- Specify the columns name, data type, and precision in the data view option. You can edit the column names and other details in this view:

- Click on Next.
- Click on Finish to get the source imported in the Source Analyzer as shown in the following screenshot:

We now move on to the last section of working with sources, that is creating Source options.