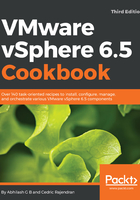
上QQ阅读APP看书,第一时间看更新
How to do it...
The following two procedures will guide you through the steps involved in exporting and importing Host Profiles:
- Log in to the vSphere Web Client and use the key combination Ctrl + Alt + 1 to navigate to the inventory home.
- At the inventory home, click on Host Profiles to view all the profiles already created.
- Right-click on the Host Profile and click on Export Host Profile:

- After the retrieval of the profile data, you will be prompted to acknowledge the information that the passwords will not be exported. Click Save:

- In the Save As windows, supply a name for the profile file and click Save.
- You should see an Export host profile task complete successfully in the Recent Tasks pane:
