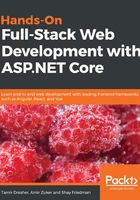
Installing Visual Studio Community
Visual Studio Community edition is the free version of Visual Studio. It is more than enough for what we need, but if you're a part of an enterprise company or a big team, you might want to consider the paid versions.
To install Visual Studio Community, open your browser and browse to https://www.visualstudio.com/vs/community, and then click on the Download VS Community 2017 button. There are versions for both the Windows and macOS operating systems to choose from.
Once the download is complete, locate the downloaded file and run it. You might be asked by the Windows User Account Control system to allow the file to make changes to your computer — click Yes to continue:

After the installation begins, follow these steps:
- When installation starts, you will see the following welcome screen:

Click Continue to agree to the License Terms and continue to the next steps.
- An installation window will appear, where you are asked to choose the workloads you will need during development. Scroll down the list and choose ASP.NET and web development, Azure development, and .NET Core cross-platform development, as shown here:

- Click the Install button in the bottom-right of the screen to start the installation process.
- The installation might take several minutes to complete. You can get an idea of how much more time is needed by looking at the progress indicator:

- When the installation is done, you might be asked to restart your computer. If so, go ahead:

- After restarting, click on Start | All Programs | Visual Studio 2017 to open Visual Studio Community.
- If the installation was successful, you will be asked to sign in. At the moment, this is not important, so you can skip this step by clicking Not now, maybe later.
- In the next window, shown in the following screenshot, select Web Development in the Development Settings drop-down menu, choose your favorite color theme, and click Start Visual Studio:

- Visual Studio will run some initialization processes and then start, as shown here:

Now that you have Visual Studio installed, let's continue installing the other tools.