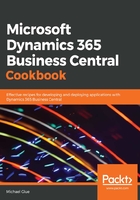
上QQ阅读APP看书,第一时间看更新
How to do it...
- Let's create a simple scenario of releasing a sales order:
- Open your browser and log in to your development sandbox.
- Go to the Sales Orders page and click on any order to open it.
- In the ribbon, click on Release | Reopen to open the order:
- Alternatively, you can create a new order, but do not release it.
Do not close the Sales Order page or the web browser tab!
- Open your AL project folder in Visual Studio Code.
- Press Ctrl + Shift + P to open the Command Palette and type or select AL: Open Events Recorder. Your web browser will open a new tab. Once you log in to your sandbox, you will see the Event Recorder page, as follows:

- On the Event Recorder page, click on Record Events | Start, and select Yes to begin recording events.
Do not close the Event Recorder page or the browser tab!
- Now, let's perform the process for the events we want to record:
- Switch back to the original browser tab with the open sales order.
- On the ribbon, click on Release | Release to release the order.
- Now, let's see what events were fired during that process:
- Switch back to the browser tab with the Event Recorder page.
- Click on Record Events | Stop, and select Yes to view the events that were fired.
Results may vary, but you should see something similar to this screenshot:

This is a listing of the order in which events were fired during the release of a sales order.