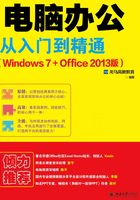
2.3 实战3:个性化设置
Windows 7操作系统的个性化设置主要包括桌面背景、背景主题色、电脑主题等的设置。
2.3.1 设置桌面背景
桌面背景可以是个人收集的数字图片、Windows 7提供的图片、纯色或带有颜色框架的图片,也可以显示幻灯片图片。
设置桌面背景的具体操作步骤如下。
第1步 在桌面的空白处右击鼠标,在弹出的快捷菜单中选择【个性化】选项。

第2步 打开【个性化】窗口,可以设置桌面背景。

第3步 单击【桌面背景】选项,打开【桌面背景】窗口,单击【保存修改】按钮即可设置桌面背景图片。

第4步 此外还可以设置图片为桌面背景,在【桌面背景】窗口单击【浏览】按钮,在弹出的【浏览文件夹】对话框中选择文件。

第5步 单击【确定】按钮,在【桌面背景】窗口中即可查看该文件夹内的图片文件。

第6步 单击【保存修改】按钮,即可把选择的图片设置为桌面背景。

|提示|
有多个图片时需先选择图片。
2.3.2 设置背景主题色
Windows 7默认的背景主题色为天空色,如果用户不喜欢,则可以对其进行修改。具体的操作步骤如下。
第1步 在桌面的空白处右击鼠标,在弹出的快捷菜单中选择【个性化】选项。

第2步 打开【个性化】窗口,在这里可以设置桌面主题颜色。

第3步 单击【窗口颜色】选项,打开【窗口颜色和外观】窗口,在【更改窗口边框、「开始」菜单和任务栏的颜色】区域可以设置窗口的颜色。如这里选【黄昏】选项。

第4步 同时在下方区域设置颜色浓度、是否启用透明效果等。设置完成后,单击【保存修改】按钮,即可保留对窗口边框、【开始】菜单和任务栏颜色的设置。

2.3.3 设置电脑主题
主题是桌面背景图片、窗口颜色和声音的组合,用户可以对主题进行设置。具体操作步骤如下。
第1步 在桌面的空白处右击鼠标,在弹出的快捷菜单中选择【个性化】选项,打开【个性化】窗口,在其中可以看到Aero主题。

第2步 选择任一主题并单击,即可把该主题应用到电脑上,如这里选择【场景】主题。并在下方显示该主题的桌面背景、颜色、声音和屏幕保护程序等信息。

2.3.4 添加桌面小工具
当在指定的一段时间内没有使用鼠标或键盘后,屏幕保护程序就会出现在电脑的屏幕上,此程序为移动的图片或图案,屏幕保护程序最初用于保护较旧的单色显示器免遭损坏,但现在它们主要是个性化电脑或通过提供密码保护来增强电脑安全性的一种方式。
设置屏幕保护的具体操作步骤如下。
第1步 在桌面的空白处单击鼠标右键,在弹出的快捷菜单中选择【小工具】选项。

第2步 弹出【小工具】窗口,可以看到小工具的种类,并可以进行联机搜索。这里选择【日历】选项。

第3步 在选择的按钮上单击鼠标右键,在弹出的快捷列表中选择【添加】选项。

第4步 即可把“日历”小工具添加到桌面上。
