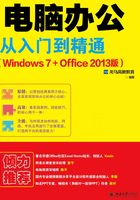
高手支招
◇巧让桌面字体变得更大
安装Windows 7系统后,可以把桌面图标和字体调大,方便用户的使用。
第1步 在Windows 7桌面上单击鼠标右键,在弹出的快捷菜单中,选择【个性化】选项。

第2步 在弹出的【个性化】窗口中单击左侧菜单栏中的【显示】链接。

第3步 打开【显示】窗口,在右侧的【使阅读屏幕上的内容更容易】区域有“较小(S)-100%、中等(M)-125%、较大(L)-150%”3种字体大小,这里我们单击选中【中等(M)-125%】单选按钮,单击【应用】按钮,即可放大显示桌面上的文字。

|提示|
如果字体还不够大的话,可以单击【显示】窗口左侧的菜单栏中的【设置自定义文本大小】选项,在弹出的【自定义DPI设置】窗口中设置桌面文本的大小。

◇窗口的切换技巧
如果同时打开多个窗口,用户需要在各个窗口之间进行切换操作。
使用鼠标切换。将鼠标指针停留在任务栏左侧的某个程序图标上,该程序图标上方会显示该程序的预览小窗口,在预览小窗口中移动鼠标指针,桌面上也会同时显示该程序中的某个窗口。如果是需要切换的窗口,单击该窗口即可在桌面上显示。
【Alt+Tab】快捷键。在Windows 7系统中,按键盘上主键盘区中的【Alt+Tab】快捷键切换窗口时,桌面中间会出现当前打开的各程序预览小窗口。按住【Alt】键不放,每按一次【Tab】键,就会切换一次,直至切换到需要打开的窗口。
【Windows+Tab】快捷键。在Windows 7系统中,按键盘上主键盘区中的【Windows+Tab】快捷键也可以快速切换窗口,它是一种3D窗格效果的切换方法。按住【Windows】键(【Ctrl】键和【Alt】键中间的按键),然后按一下【Tab】键,即可在桌面显示各程序的3D预览小窗口。每按一次【Tab】键,即可按顺序切换一次窗口,松开【Windows】键,即可在桌面上显示最上面的程序窗口。