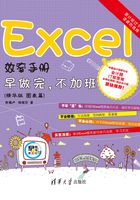
2.1 常用图表的运用
Excel图表千变万化,但最常用的就是柱形图、条形图、饼图和折线图,那些高大上的图表一般都是由这些常用的图表变化而来。万丈高楼平地起,要学好图表,首先要打好基础,基础牢固才能学得更好。
2.1.1 分类金额柱形图
卢子对1月份的报销明细表进行汇总,统计出各种分类的金额,对金额进行降序排序,如图2-1所示。下面准备以柱形图的形式将数据展现出来。
图2-1 报销明细汇总表
STEP 01 如图2-2所示,单击单元格A1,切换到“插入”选项卡,选择“柱形图”中的二维柱形图,就生成了图表。

图2-2 插入柱形图
STEP 02 默认的样式不好看,重新给表格套一个样式。切换到“设计”选项卡,选择“样式9”,如图2-3所示。套用样式就跟穿衣服一样,你喜欢什么样式就选择什么。

图2-3 套用样式
STEP 03 如图2-4所示,更换标题,让图表更容易解读。

图2-4 分类金额柱形图
从中可以看出,1月份材料的报销金额居然比其他所有报销金额都多,在50%以上。
2.1.2 学校预算条形图
我们公司主要是跟学校合作,每一年都会跟学校的领导沟通,了解大概今年在某些项目上的预算金额,如图2-5所示,这样好安排工作。对于金额比较多的学校,作为重点对象,多去跟学校沟通搞好关系。

图2-5 学校预算金额汇总表
如图2-6所示,因为学校名称太长,都斜着显示,很难看。而条形图的空间比较大,可以正常显示。

图2-6 柱形图生成效果
STEP 01 单击单元格A1,切换到“插入”选项卡,选择“条形图”中的“二维条形图”,就生成了图表,如图2-7所示。

图2-7 插入条形图
STEP 02 生成的条形图跟预想的略有差别,就是跟数据源的排序相反,这需要再重新调整。右击学校(坐标轴),在弹出的快捷菜单中选择“设置坐标轴格式”命令,如图2-8所示。

图2-8 设置坐标轴格式
STEP 03 在弹出的“设置坐标轴格式”窗格中,选中“逆序类别”复选框,如图2-9所示。

图2-9 逆序类别
STEP 04 默认的样式不好看,重新给表格套一个样式。切换到“设计”选项卡,选择“样式11”,如图2-10所示。

图2-10 套用样式
STEP 05 如图2-11所示,修改图表标题。

图2-11 学校预算条形图
从图2-11可以看出,前面3所学校的预算比较多,需要重点跟这些学校沟通,拿下项目。
2.1.3 课程安排折线图
公司的人都是计算机科班出身,有的时候要给学生上课,年初的时候就会大概计划一下每个月的课程数,如图2-12所示。课程跟月份搭配,适合用折线图展示。

图2-12 课程安排汇总表
STEP 01 单击单元格A1,切换到“插入”选项卡,选择“折线图”中的二维折线图,就生成了图表,如图2-13所示。

图2-13 插入折线图
STEP 02 默认的样式不好看,重新给表格套一个样式。切换到“设计”选项卡,选择“样式2”,如图2-14所示。

图2-14 套用样式
STEP 03 如图2-15所示,更换标题。

图2-15 课程安排折线图
2.1.4 部门金额占比饼图
如图2-16所示,给出了每个部门的报销金额,因为部门小于5个,用饼图展示最好。

图2-16 项目金额汇总表
STEP 01 单击单元格A1,切换到“插入”选项卡,选择“饼图”中的二维饼图,就生成了图表,如图2-17所示。

图2-17 插入饼图
STEP 02 默认的样式不是金额占比,需要重新选择金额占比的样式。切换到“设计”选项卡,选择“样式10”,如图2-18所示。

图2-18 套用样式
STEP 03 金额占比样式出来了,但配色不怎么好看,需要重新调整颜色。对普通人而言,要配出好看的颜色很难。图表配色卢子一般都是借鉴别人的颜色,比如百度搜索一些著名公司的Logo或者一些精美图表的配色,然后根据别人的颜色给自己的图表配色。如图2-19所示,现在我们就根据搜索到的这张图进行配色。

图2-19 专业配色图
STEP 04 双击“项目部”这一块饼图,设置填充颜色,如图2-20所示。

图2-20 填充颜色
STEP 05 切换到“自定义”选项卡,设置“红色”“绿色”“蓝色”分别为72、150和32,单击“确定”按钮,如图2-21所示。

图2-21 自定义颜色
STEP 06 用同样的方法,对其他各块饼图、字体、线条、背景设置颜色,如图2-22所示。

图2-22 设置颜色
STEP 07 更换标题,调整图表大小,如图2-23所示。

图2-23 部门金额占比饼图
这样的效果图看起来是不是更专业一些?当然,如果是选择著名Logo的配色,效果会更好。
如果知道一个很好看的配色,如何快速获取RGB?其实不需要任何工具,只需要借助QQ的截图功能即可轻松获取。打开QQ,按Ctrl+Alt+A组合键,将鼠标指针放在那个图像的上面,就会自动出现RGB,如图2-24所示。

图2-24 借助QQ截图获取RGB