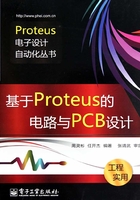
第1章 Proteus概述和Proteus设计快速入门
Proteus是1988年由英国Labcenter Electronics公司研发的包括单片机、嵌入式系统在内的EDA(电子设计自动化)系统,是最新的、充满活力的由概念到产品的EDA系统。本章将引领你快速进入Proteus世界,使你领略Proteus的强大功能及其无穷的魅力。
1.1 Proteus概述
1.1.1 Proteus结构体系
Proteus系统主要由ISIS电路设计与仿真平台、ProSPICE模数混合模式仿真器、VSM单片机/嵌入式系统协同仿真和ARES PCB设计体系等构成,是一个真正由概念到产品的电子设计自动化系统。其基本结构体系可用图1-1表示,也可将它简化为“ISIS”↔“仿真”↔“PCB设计”模式。

图1-1 Proteus基本结构体系
Proteus还有众多的虚拟仪器(示波器、逻辑分析仪等)、信号源,以及高级图表仿真ASF,它们为高效、高质、高速地完成电子设计提供了检测、调试、分析的手段,是易学、易懂、易掌握的优秀电子设计自动化(以下简称“电子设计”)系统。
注:ISIS(Intelligent Schematic Input System):智能原理图输入系统;VSM(Virtual System Modelling):Proteus 虚拟系统模型;ProSPICE:混合模型仿真器;ARES(Advanced Routing and Editing Software):高级布线编辑软件;PCB(Printed Circuit Board):印制电路板。
1.1.2 Proteus电子设计系统的设计流程
Proteus电子设计,可按“ISIS”→“仿真”→“PCB设计”进行,这是完整的设计过程,其设计流程大致如图1-2所示。若无须“仿真”,则可跳过“仿真”,由“ISIS”直接进入“PCB设计”。因“仿真”有书[1-2]详细叙述,故本书重点叙述ISIS原理图设计(以下称“电路设计”)和PCB的设计,对仿真只做必要的叙述。

图1-2 Proteus设计流程
1.1.3 Proteus ISIS窗口与特性
在计算机中安装好Proteus后,单击“开始”→“程序”→“Proteus 7 Professional”→“ ”,启动ISIS,进入ISIS窗口,如图1-3所示。窗口中的编辑区是电路设计与仿真平台,也是Proteus PCB设计的基础。
”,启动ISIS,进入ISIS窗口,如图1-3所示。窗口中的编辑区是电路设计与仿真平台,也是Proteus PCB设计的基础。

图1-3 ISIS窗口
1. ISIS窗口与特性
(1)工具栏及其工具按钮
(2)编辑区(又称“工作区”)
在编辑区中可进行电路设计、仿真、自建元器件模型等。ISIS窗口右下角的蓝色方框内为编辑区,电路设计要在此框内完成。

(3)对象选择器及对象预览窗口
对象选择器列出了各种操作模式下的具体对象。操作模式有元件、终端、图表、激励源、虚拟仪器等。该选择器上方的条形标签表明了当前操作模式下所列的对象类型,如图1-4(a)所示,当前为元件 模式,所以对象选择器上方的条形标签为“DEVICES”(元件)。该标签左边有两个按钮
模式,所以对象选择器上方的条形标签为“DEVICES”(元件)。该标签左边有两个按钮 ,其中“P”为从库中查找选取元件按钮,“L”为库管理按钮。这时若单击“P”则可从库中查找选取元件,所选元件名称一一列在此对象选择器中。对象预览窗口配合对象选择器预览元件等对象,也可用于查看编辑区的局部或全局。
,其中“P”为从库中查找选取元件按钮,“L”为库管理按钮。这时若单击“P”则可从库中查找选取元件,所选元件名称一一列在此对象选择器中。对象预览窗口配合对象选择器预览元件等对象,也可用于查看编辑区的局部或全局。

图1-4 预览窗口
① 预览元件等对象。单击对象选择器区中某个对象,对象预览窗口就会显示该对象的图形符号。如图1-4(a)所示,预览窗口显示出运放741的图形符号。
② 当鼠标在编辑区操作时,预览窗中一般会出现蓝色方框和绿色方框。蓝色方框内是编辑区的全貌,绿色方框内是窗口中可见的编辑区。在预览窗口单击,移动鼠标则绿色方框会改变位置,窗口中的编辑区也随之变化。如图1-4(b)所示,预览编辑区域处于整个编辑区的左下角,即为预览窗口中绿框包围的部分。
2. ISIS特性
(1)个性化编辑环境:自定义线宽、填充类型、颜色、字体等,生成高质量原理图。
(2)快捷选取/放置元器件:模糊搜索元件。
(3)自动捕捉、自动连线:鼠标驱动绘图过程,以器件为导向自动走线。
(4)丰富的元件库:元件模型数量超过50000个,其中仿真模型近46000个。
(5)可视化PCB封装工具:可对元件进行PCB封装定义及PCB图预览。
(6)层次化设计:支持子电路和参数电路的层次设计。
(7)总线支持:支持模块电路端口、器件引脚和页内终端总线化的设计。
(8)属性管理:支持自定义元件文本属性、全局编辑属性和引入外数据库属性。
(9)用电气规则检查ERC、元件报告清单BOM等。
(10)输出网络格式:Labcenter SDF、SPICE、SPICE-AGE、Tango、BoardMaker等。
(11)支持多种图形格式输出:可通过剪贴板输出Windows位图,图元文件,HPGL、DXF和EPS等格式的图形文件,可输出到绘图机、彩色打印机等Windows打印设备。
1.1.4 ARES窗口与特性
1. ARES窗口
在ISIS窗口中正确完成电路原理图设计(及仿真)、存盘且通过设计浏览器检查后,单击工具栏中的工具按钮 ,则生成网表并进入ARES窗口进行PCB设计。ARES窗口如图1-5所示。
,则生成网表并进入ARES窗口进行PCB设计。ARES窗口如图1-5所示。

图1-5 ARES窗口
(1)工具条及其工具操作按钮(与ISIS相同的工具按钮未列出)



(2)ARES编辑区
ARES编辑区为Proteus PCB设计平台,在编辑区中可进行手工布局、自动布局,手工布线、自动布线、3D预览、PCB设计图输出,等等。
(3)对象选择器
对象选择器列出了各种操作模式下的具体对象,操作模式有元件、封装、导线、过孔、焊盘等。该选择器上方的条形标签表明了当前操作模式下的对象类型。如图1-5所示,当前为元件模式 ,所以对象选择器区上方的条形标签为“COMPONENTS”(元件)。该标签左边有按钮
,所以对象选择器区上方的条形标签为“COMPONENTS”(元件)。该标签左边有按钮 ,单击
,单击 还可创建“新元件”。
还可创建“新元件”。
(4)预览窗口
选中某元件,在对象预览窗口中可显示出该元件的封装。例如,图1-5中显示的是元件C1及其封装。类似ISIS窗口,预览窗口也可查看ARES编辑区的局部或全局。
(5)设计单位
in:inch(英寸)
th(mil):10e-3inch(1/1000英寸)
m: meter(米),mm(毫米),cm(厘米)
1in = 25.4mm
2. ARES的主要特性
ARES是基于高性能网表的设计系统,能高效、高质地完成PCB设计。其主要特性如下:
(1)16个铜箔层、2个丝印层、4个机械层、板界、禁止布线层、阻焊层和锡膏层;
(2)任意角度的元件放置、焊盘栈;
(3)自动生成飞线和力向量;
(4)拖放实现引脚交换、门交换;
(5)理想的基于网表的自动、手工布局系统及自动、手工布线系统;
(6)非栅格多边形电源板,支持盲孔和埋孔;
(7)连通检查CRC和物理设计规则检查DRC,保证设计的完整性;
(8)丰富的可持续扩充的封装库,目前有近5000个封装;
(9)Windows装置的任何输出、ODB++、CAD/CAM输出和嵌板制造输出工具;
(10)基于成本运算法则,可达到最大布通率;
(11)双面布线SMD元件;
(12)3D视图。
ARES中的自动布线器是Proteus中强大的工具,能节省大量的时间和精力,有如下两项原则技术。
① 基于形状的自动布线:能更有效地利用布线面积,更适合于处理高密度PCB。
② 冲突减少运算法则:布线器向冲突放置路线,然后用多通道基于成本冲突减少运算法则寻找一处适应网络自然流的布线方案。在初始通道上,布线器接收用一个相对低成本的有交叉或间距冲突的布线路径方案,随后成本慢慢递增直到冲突消除。这种适应性的布线技术被证明在复杂的高密度PCB设计上能达到明显高的布通率。
1.2 Proteus设计快速入门(电路设计、仿真、PCB设计)
本节以简单的RC桥式振荡器为例,介绍Proteus电路设计、仿真和PCB设计的快速入门。板型采用系统默认的双层板。
1.2.1 RC桥式振荡器及其元件
RC桥式振荡器原理图如图1-6所示,所用元件如表1-1所示。
表1-1 RC桥式振荡器元件


图1-6 RC桥式振荡器原理图
1.2.2 RC桥式振荡器的电路设计(ISIS)
注:二针和三针接插件充当电源接口,是PCB设计所需。ISIS设计中默认为不参与仿真的元件,但参加PCB设计。
1. 建立、保存和打开文件
进入ISIS,窗口如图1-3所示。单击菜单中的“File”→“New Design”,弹出如图1-7所示的Create New Design(创建新设计)对话框。单击“OK”按钮,则以默认模板(DEFAULT)建立一个新的空白文件。

图1-7 创建新设计文件
单击按钮 ,选择合适的路径,输入文件名(本例取名RCZDQ)后再单击“保存”按钮,则保存为新的设计文件,并自动加上后缀DSN。单击
,选择合适的路径,输入文件名(本例取名RCZDQ)后再单击“保存”按钮,则保存为新的设计文件,并自动加上后缀DSN。单击 按钮,还可选择打开已有的DSN文件。
按钮,还可选择打开已有的DSN文件。
2. 设置、改变图纸大小
系统默认图纸大小为A4,长×宽为10in×7in。若要改变图纸大小,单击菜单“System”→“Set Sheet Size”(设置图纸大小),出现如图1-8所示的窗口。可选择A0~A4图纸中的一种,也可选择“User”(自定义)复选框,再按需要更改图纸长和宽的数据。

图1-8 设置图纸大小
3. 从库中查找选取元件
(1)单击工具按钮 ,进入元件模式,再单击对象选择器中的按钮“P”,弹出元件选取窗,如图1-9所示。若元件不是仿真模型,则在右上角的预览框中显示“No Simulator Model(非仿真模型)”。若期望设计电路能进行仿真,选中“Show only parts with models(只选仿真模型)”复选框。本例元件选取仿真模型;接插件为非仿真模型,不参加仿真。
,进入元件模式,再单击对象选择器中的按钮“P”,弹出元件选取窗,如图1-9所示。若元件不是仿真模型,则在右上角的预览框中显示“No Simulator Model(非仿真模型)”。若期望设计电路能进行仿真,选中“Show only parts with models(只选仿真模型)”复选框。本例元件选取仿真模型;接插件为非仿真模型,不参加仿真。

图1-9 元件选取窗
(2)输入关键字:在“Keywords(关键字)”栏中输入元件的关键字,一般是元件名或元件名中的部分字。例如:二极管1N4148的4148,则与关键字4148有关的元件都列出,每个元件占一行,如图1-9所示。
(3)选中元件:单击所要选取的元件,则该元件行呈现蓝色背景,表示选中。
(4)选取元件:在要选取元件所在行双击,则将其加入对象选择器中。
照此操作可将RC桥式振荡器电路所用的7个元器件一一选入对象选择器中,如图1-9左中部所示。
4. 放置、操作元件
按图1-10的放置、操作元件图所示,安排好各元件(对象)在ISIS编辑区中的位置。元件放置、移动、转向等操作如下。

图1-10 放置、操作元件图
(1)放置:在对象选择器中单击选中要放置的元件(出现蓝色背景),将鼠标移至ISIS编辑区单击则出现该元件的轮廓,将它移至期望位置处单击,则元件放置到该位置。
(2)选中:对编辑区要选中元件单击,出现高亮(默认红色)显示,则选中该元件。
(3)取消选中:在编辑区空白处单击。
(4)移动:选中对象,再按住鼠标左键拖动。
(5)转向:编辑区中的对象转向,右击对象,弹出快捷菜单,如图1-11所示,从中选择相应转向按钮(顺时针旋转、……、Y镜像)便可实现。
(6)删除:右击对象,从快捷菜单中选择删除对象操作命令 ,如图1-11所示。
,如图1-11所示。

图1-11 右击对象弹出快捷菜单
(7)编辑元件(设置属性):将光标移至元件,双击弹出编辑元件对话框,如图1-12所示,设置C2的电容值为3000nF,设置其封装为CAP10;设置可调电阻RV1的阻值为20k,设置其封装为PRE-SQ4,如图1-13所示。

图1-12 电容值及其封装设置

图1-13 电阻值及其封装设置
5. 放置电源 、地
、地 终端
终端
单击工具按钮 ,在对象选择器中列出了7个终端,如图1-14所示。单击选中其中的POWER(电源)终端,则在对象预览窗口显示它的符号
,在对象选择器中列出了7个终端,如图1-14所示。单击选中其中的POWER(电源)终端,则在对象预览窗口显示它的符号 ,然后将光标移至编辑区期望放置的位置处,双击放置
,然后将光标移至编辑区期望放置的位置处,双击放置 。用类似操作可将GROUND(地)终端
。用类似操作可将GROUND(地)终端 放置到编辑区中期望位置处。
放置到编辑区中期望位置处。

图1-14 终端
6. 连线、布线
系统默认自动连线器按钮 有效(下陷)。移动光标到连线起点,自动捕捉并出现绿色铅笔标志
有效(下陷)。移动光标到连线起点,自动捕捉并出现绿色铅笔标志 后单击(若不出现
后单击(若不出现 可单击工具按钮
可单击工具按钮 ),再移动光标(随之有移动的走线)到连线终点,自动捕捉并再次出现绿色铅笔标志
),再移动光标(随之有移动的走线)到连线终点,自动捕捉并再次出现绿色铅笔标志 时单击,则完成换向为直角形式的连线。走线时,若遇到障碍会自动绕开,这就是智能连线的特点,如图1-15所示。
时单击,则完成换向为直角形式的连线。走线时,若遇到障碍会自动绕开,这就是智能连线的特点,如图1-15所示。

图1-15 智能连线
图1-16表示出完成连线后的RC桥式振荡器的ISIS电路设计。

图1-16 完成连线后的RC桥式振荡器的ISIS电路设计
7. Proteus仿真
若不进行仿真,可跳过此段直接进入下一段(即8.打开设计浏览器…);若要仿真,则依下列步骤进行,如图1-17上方所示。

图1-17 RC桥式振荡器的仿真
(1)单击虚拟仪器模式按钮,对象预览窗口中列出Proteus虚拟仪器。
(2)从中单击选中OSCILLOSCOPE(四通道示波器)。
(3)放置示波器符号,放置方法同放置元件。
(4)将示波器的A通道连线至电路测试点。
(5)单击仿真启动按钮 进行仿真,同时在ISIS窗口中出现虚拟示波器,如图1-17下方所示。
进行仿真,同时在ISIS窗口中出现虚拟示波器,如图1-17下方所示。
(6)按照图1-17示波器面板,用鼠标单击方法调整时基每格为0.2ms,A通道每格电压为0.2V,适当调节显示位置,便可观察到RC桥式振荡器产生的如图1-17下方所示的波形。
注:Proteus中默认虚拟仪器参加仿真,但不参加PCB设计。
8. 打开设计浏览器查看封装等信息
单击工具按钮 ,弹出如图1-18所示的电路设计浏览器信息窗口。图中左边为设计页名称,右边窗口中4列依次是各元件编号、名称、值(或名称)和封装。若某元件没有封装,则浏览窗口中对应的元件封装列中会出现missing高亮红色显示。此例所有元件都有封装,所以无此提示。
,弹出如图1-18所示的电路设计浏览器信息窗口。图中左边为设计页名称,右边窗口中4列依次是各元件编号、名称、值(或名称)和封装。若某元件没有封装,则浏览窗口中对应的元件封装列中会出现missing高亮红色显示。此例所有元件都有封装,所以无此提示。

图1-18 电路设计浏览器信息窗口
9. 单击 生成网表并进入ARES
生成网表并进入ARES
单击按钮ISIS窗口工具栏中的工具按钮 ,则自动生成网表并进入ARES设计窗口(或菜单操作“Tools”→“
,则自动生成网表并进入ARES设计窗口(或菜单操作“Tools”→“ Netlist to ARES”)。网表也自动加载到ARES中。ARES为PCB设计平台,是高性能的PCB自动化设计工具。
Netlist to ARES”)。网表也自动加载到ARES中。ARES为PCB设计平台,是高性能的PCB自动化设计工具。
1.2.3 RC桥式振荡器的PCB设计(ARES)
单击按钮 ,保存PCB文件。文件名自动为“RCZDQ.LYT”,后缀LYT表示PCB文件。
,保存PCB文件。文件名自动为“RCZDQ.LYT”,后缀LYT表示PCB文件。
1. 设置板界
如图1-19所示,单击2D框体模式工具按钮 ,单击层选择器,从弹出的层列表中单击选择边框层“Board Edge(边框层)”,然后在编辑窗口适当位置单击,并移动鼠标拖出一个适当大小的方框(黄色),单击确认,即为板界。元件和PCB布线都不要超越该框。
,单击层选择器,从弹出的层列表中单击选择边框层“Board Edge(边框层)”,然后在编辑窗口适当位置单击,并移动鼠标拖出一个适当大小的方框(黄色),单击确认,即为板界。元件和PCB布线都不要超越该框。

图1-19 选择边框层及PCB板界设置
2. 元件布局
元件布局有手工布局、自动布局,也可手工、自动混合布局。
(1)手工布局:本例先采用手工布局安排好元件J1、J2、RV1和RV2,如图1-20右方所示。如图1-20左方所示,要布局RV1(可调电阻),先单击选择元件模式 ,在对象选择器中弹出元件编号列表,在元件编号列表中单击选中RV1,对象预览窗口中显示该选中对象(RV1)的封装。移动光标至编辑区中期望位置双击则完成放置,同时元件编号列表中的RV1也随之消失。元件J1、J2、RV2均照此操作一一放置。放置元件的同时,元件间的连接关系以细绿线呈现,该线称为飞线;同时也出现表示方位关系的带箭头细黄线,称为力向量。若布局不满意,可对各元件进行转向、移动等调整操作,操作方法同ISIS中的操作。移动或转动时,飞线、力向量也会相应变化。
,在对象选择器中弹出元件编号列表,在元件编号列表中单击选中RV1,对象预览窗口中显示该选中对象(RV1)的封装。移动光标至编辑区中期望位置双击则完成放置,同时元件编号列表中的RV1也随之消失。元件J1、J2、RV2均照此操作一一放置。放置元件的同时,元件间的连接关系以细绿线呈现,该线称为飞线;同时也出现表示方位关系的带箭头细黄线,称为力向量。若布局不满意,可对各元件进行转向、移动等调整操作,操作方法同ISIS中的操作。移动或转动时,飞线、力向量也会相应变化。

图1-20 元件布局中的手工布局
(2)自动布局:本例其他元件使用自动布局。操作菜单“Tools”→“ Auto Placer”(自动布局),弹出自动布局对话框(图1-21左图)。这里采用默认设置,直接单击“OK”按钮,这时对象选择器中的元件相应的封装一一自动放置在板界框内,随之对象选择器中的相应元件编号也一一消失。元件间的连接关系以飞线表示,方位关系以力向量表示。若对布局不满意,可对它们进行转向、移动等手工调整操作,操作方法同ISIS中的操作,移动或转动时,飞线、力向量也会自动做相应的变化。最后的布局如图1-21右图所示。
Auto Placer”(自动布局),弹出自动布局对话框(图1-21左图)。这里采用默认设置,直接单击“OK”按钮,这时对象选择器中的元件相应的封装一一自动放置在板界框内,随之对象选择器中的相应元件编号也一一消失。元件间的连接关系以飞线表示,方位关系以力向量表示。若对布局不满意,可对它们进行转向、移动等手工调整操作,操作方法同ISIS中的操作,移动或转动时,飞线、力向量也会自动做相应的变化。最后的布局如图1-21右图所示。

图1-21 经手工布局、自动布局、手工调整布局后的布局情况
3. 布线
本例采用自动布线。单击工具按钮 ,弹出“Shape Based Auto Router(自动布线框)”,如图1-22左图所示。这里采用默认设置,直接单击“Begin Routing(开始布线)”按钮进行自动布线,其结果如图1-22右图所示。布线中,底层线为蓝色,顶层线为红色。
,弹出“Shape Based Auto Router(自动布线框)”,如图1-22左图所示。这里采用默认设置,直接单击“Begin Routing(开始布线)”按钮进行自动布线,其结果如图1-22右图所示。布线中,底层线为蓝色,顶层线为红色。

图1-22 自动布线
1.2.4 RC桥式振荡器PCB的3D视图
Proteus还提供了PCB的3D(三维)视图输出,由此可预览电路板在现实中的模样。
布线完成后,操作菜单“Output”→“3D Visualization(三维视图输出)”,进入三维视图窗口。可从多个角度观察立体电路板;也可从多个角度观察立体电路板的裸板(即不带元件)。可操作3D预览窗口中预览工具条 中的各相应按钮,实现PCB以光标中心显示、放大、缩小、顶视图、前视图、左视图、后视图、右视图、高度限制、裸板等全方位三维预览。如图1-23所示,上图为完整PCB的三维预览,下图为其裸板的三维预览。
中的各相应按钮,实现PCB以光标中心显示、放大、缩小、顶视图、前视图、左视图、后视图、右视图、高度限制、裸板等全方位三维预览。如图1-23所示,上图为完整PCB的三维预览,下图为其裸板的三维预览。

图1-23 PCB的三维预览
1.2.5 RC桥式振荡器PCB生产文件的输出
Proteus支持的PCB生产文件格式较多。因国内的PCB生产文件以Gerber格式为主,本例介绍输出PCB设计的Gerber文件。
单击按钮 (生成CADCAM文件),或操作菜单“Output”→“
(生成CADCAM文件),或操作菜单“Output”→“ ”,弹出如图1-24所示的“CADCAM(Gerber and Excellon)Output”对话框,输入图纸文件名、路径,选中“Ouput to a single ZIP file”,其他各项保持默认值。单击“OK”按钮,则生成“RCZDQ-CADCAM.ZIP”文件(参看图1-24左下方),可送制板厂制板。
”,弹出如图1-24所示的“CADCAM(Gerber and Excellon)Output”对话框,输入图纸文件名、路径,选中“Ouput to a single ZIP file”,其他各项保持默认值。单击“OK”按钮,则生成“RCZDQ-CADCAM.ZIP”文件(参看图1-24左下方),可送制板厂制板。

图1-24 “Gerber”格式的PCB文件输出
1.3 实践1:“数字电路彩灯装置”的Proteus设计
1.3.1 实践任务
设计一个数字电路彩灯装置,每隔0.5s改变4个(红、绿、黄、蓝)LED发光管的显示状态。要求用Proteus完成电路设计、仿真、PCB设计和3D预览。
该彩灯装置的电路原理图如图1-25所示,它由元件555、电阻、电容等构成的时基电路和74LS161、LED发光管组成的显示电路组成。其参考元件如表1-2所示。
表1-2 彩灯装置元件列表


图1-25 彩灯装置的电路原理图
1.3.2 实践参考
1. 彩灯装置的Proteus ISIS电路设计
在Proteus ISIS窗口中进行数字电路彩灯装置(以下简称“彩灯装置”)的电路设计。
(1)根据表1-2查找出相应元件,将元件一一放置在合适位置并调整好各元件位置。元件模型分为可仿真和不可仿真两种,可参看图1-9右上角相关说明,若说明为“No Simulator Model(非仿真模型)”,则为不可参与仿真的模型;其余说明为可参与仿真的模型。彩灯装置元件中的前8种选用可参与仿真模型,二线接插件为非仿真模型,但ISIS已默认它不参加仿真。所以本设计可进行仿真。
(2)按图1-25电路原理图连接好线路,连接电源终端、输入/输出接插件等。
(3)按图1-25电路原理图对各对象要求设置好对象的属性。因要求设计出PCB,所以在设置属性时要特别注意“编辑元件”框的PCB Package(封装)栏中是否有该元件的封装。本设计中只有4个LED发光管目前尚未指定封装,所以要在它们各自“编辑元件”框的PCB Package(封装)栏中填上指定封装名“LED”。
在ISIS中设计好的电路如图1-26所示。

图1-26 彩灯装置的ISIS电路设计与仿真
2. 彩灯装置的Proteus仿真
单击仿真启动按钮 ,进行电路仿真。仿真情况如图1-26所示,每隔0.5s 4个彩灯显示状态更换一次。
,进行电路仿真。仿真情况如图1-26所示,每隔0.5s 4个彩灯显示状态更换一次。
3. 打开设计浏览器查看封装等信息
Proteus ARES进行PCB设计前,还要单击工具按钮 ,弹出设计浏览器信息窗口,从中可得到电路元件的编号、名称、值和封装等信息,如图1-27所示。元件若要参与PCB设计,必须有封装,所以要注意有无封装。若无封装,则以高亮红色显示信息,可根据情况指定封装设置。从图1-27看出,本设计中参与PCB设计的元件都有封装,可进入ARES进行PCB设计。
,弹出设计浏览器信息窗口,从中可得到电路元件的编号、名称、值和封装等信息,如图1-27所示。元件若要参与PCB设计,必须有封装,所以要注意有无封装。若无封装,则以高亮红色显示信息,可根据情况指定封装设置。从图1-27看出,本设计中参与PCB设计的元件都有封装,可进入ARES进行PCB设计。

图1-27 设计浏览器中彩灯装置的元件信息
设计浏览器功能的详细信息可参看第3章3.5节。
4. 彩灯装置的Proteus ARES布局、布线
单击ISIS窗口工具栏中的工具按钮 ,自动生成网表并进入ARES设计窗口,可依次进行设置板界、布局、布线等操作。彩灯装置的PCB布局、布线结果分别如图1-28左图、右图所示。
,自动生成网表并进入ARES设计窗口,可依次进行设置板界、布局、布线等操作。彩灯装置的PCB布局、布线结果分别如图1-28左图、右图所示。

图1-28 彩灯装置的布局(左)与布线(右)结果
5. 彩灯装置的Proteus 3D视图、裸板预览
彩灯装置的Proteus 3D视图、裸板预览分别如图1-29左图、右图所示。

图1-29 彩灯装置的3D视图(左)、裸板预览(右)